
- START A NEW C++ PROJECT IN VISUAL STUDIO FOR MAC INSTALL
- START A NEW C++ PROJECT IN VISUAL STUDIO FOR MAC UPDATE
Wait for it to fully finish starting and you'll see it displayed in the Visual Studio debug menu. Follow the documentation to enable this feature for optimal performance. You may receive prompt to enable Windows Hypervisor Platform. Once the emulator has been created, you'll see a button that says Start. This will download the emulator images and finalize the creation of the emulator for use in Visual Studio. Read through and select Accept to continue the process. If required, change any options and then select Create.Īt this point, you may be prompted to agree to the license agreement for the Android emulator. The options are automatically populated for a base emulator. This brings up a UAC prompt to be accepted and then the emulator creation process. You'll see "Android Emulator" in the debug menu. If this if your first time building a Xamarin application, you'll need to create a new Android Emulator. If you've already done this, you can skip this step. If you don't have a device to deploy to, you'll need to set up an Android emulator or use a device.
START A NEW C++ PROJECT IN VISUAL STUDIO FOR MAC INSTALL
An Apple ID is required for installing and signing into Xcode.Īfter installing Xcode, you must open Xcode, agree to terms of service, and install optional components, if prompted. If you don't already have an Apple ID, you can create a new one at. If your Mac isn't compatible with the latest version, it may be possible to use an older version of Xcode. If you want to build Xamarin apps for iOS or macOS, you'll also need:

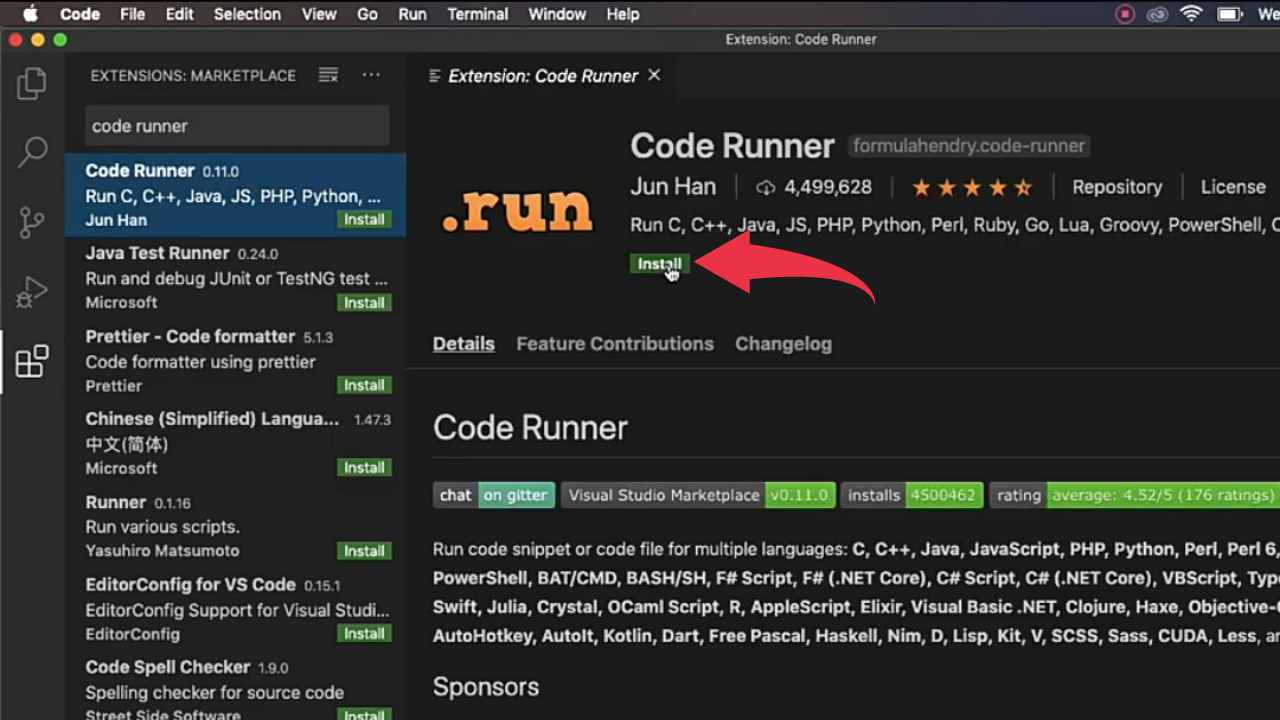
START A NEW C++ PROJECT IN VISUAL STUDIO FOR MAC UPDATE

Select the Windows key, type Visual Studio Installer, and press Enter.If you already have Visual Studio 2019, you can add the Mobile development with. During installation, select the Mobile development with.


 0 kommentar(er)
0 kommentar(er)
